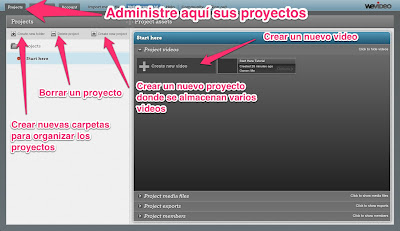Guía práctica para crear un sencillo video con Wevideo
El ejercicio que a continuación les dejo propuesto, pretende desarrollar un sencillo clip como éste:
Lo primero que haremos, será conectarnos a la página de WeVideo: www.wevideo.com, donde encontrará la siguiente pantalla:
Luego debemos registrarnos en el programa, desde el botón Sign In, en la parte superior derecha de la pantalla.
A continuación se presenta la ventana en la cual podrás escoger cómo registrarte. Allí se ofrecen varias opciones, si tienes una cuenta con Facebook, sólo selecciona este botón, o si quieres hacerlo con tu correo de Gmail o de Yahoo.
Si escogiste la opción de Gmail, se presentará luego una ventana desde la cual, deberás ingresar los datos de tu correo electrónico con la contraseña respectiva.
A continuación, la página de WeVideo, solicita autorización para acceder a los datos de la cuenta de Gmail, a lo cual, deberás permitir este acceso.
Luego de esta autorización, se carga entonces la página de administración de proyectos en WeVideo. Por ser la primera ves, se pide al usuario que responda un par de preguntas, relacionadas con que tipo de vídeos vas a producir y que tanta experiencia tienes editando vídeos.
Bueno, después de esto encontramos unas pequeñas ayudas en la parte superior de color amarillo, las cuales que nos van indicando algunos pasos básicos en el primer acceso a WiVideo. Por ahora estas ayudas las podemos omitir.
Este espacio es el que se conoce como el tablero principal, tablero de instrumentos o dashboard. En este espacio es donde se pueden administrar todos los proyectos de vídeo que desee construir, administrar los archivos de medios que va a utilizar en sus proyectos y también la configuración de su cuenta de usuario. También podrá observar aquí el espacio de almacenamiento que aún tiene disponible.
Iniciamos entonces con la administración de los proyectos. En la parte superior izquierda, encuentra una primer pestaña denominada Proyects desde la cual podrá crear carpetas, borrar proyectos o crear nuevos proyectos.
Desde la pestaña Media files o archivos de medios, podrá cargar todos los clips de vídeo, imágenes, sonidos que utilizará para sus diferentes proyectos.
Y desde la pestaña Account o Cuenta, podrá administrar su usuario dentro de WeVideo. El primer bloque al lado izquierdo debajo de la fotografía, presenta los datos básicos del usuario, los cuales han sido obtenidos de la cuenta de Gmail. Más abajo encuentra el espacio del tipo de suscripción que se tiene en este momento, presentando las características de la versión libre. Espacio de almacenamiento mensual, tamaño de la resolución de los vídeos con marca de agua y cantidad de minutos que pueden ser exportados mensualmente. En la parte derecha muestra las conexiones a las redes sociales, donde podrá exportar los diferentes vídeos creados desde esta herramienta, donde se tiene a disposición, Facebook, Twitter, YouTube y Vimeo.
Regresamos ahora a la pestaña de administración de archivos, Media files, desde la cual, vamos a importar algunos clips, los cuales han debido ser previamente descargados en alguna carpeta del disco. En la página de Google imágenes, podremos buscar y descargar algunas fotografías, o algún video desde youtube. Hay una página genial, para descargar vídeos, http://www.savevid.com, solo debes suministrarle la URL del video y luego descargarlo. Para clips de audio, podrás visitar http://soundcli.ps.
Luego que has seleccionado los archivos para ser cargados, éstos inician a subirse y en la ventana, se muestra el proceso de carga respectivo. Esta ventana puede ocultarse con el botón Hide y los archivos continúan subiéndose y podemos seguir trabajando en la plataforma.
Luego de que se han cargado los clips, éstos podrán ser administrados desde este mismo espacio. Al seleccionar cada clip, éste puede ser visualizado en la ventana de reproducción, ubicada al lado derecho.
Bueno ya tenemos todo listo para crear nuestro primer video con WeVideo.
Regresamos a la pestaña de Proyectos y allí, seleccionamos la opción de crear un nuevo video.
Luego de presionar esta opción, se cargará el editor de video de WeVideo. Aquí podemos visualizar algunos de los principales elementos de la interfaz gráfica. La ventana de reproducción, los clips cargados, las pistas de edición de video, donde encontramos pistas para audio, imagen, gráficos, efectos y las opciones de visualización del proyecto o de ampliación y reducción en la visualización.
Bueno, ya veremos como funcionan estas opciones. Ahora vamos construir un video sencillo, compuesto de una presentación, un contenido audiovisual y unos créditos. Lo primero que haremos, será colocar el titulo de nuestro video. Para hacer esto, seleccionamos la pestaña de gráficos, ubicamos la carpeta de texto y luego arrastramos el componente de titulo principal hacia la pista de gráficos. Si el elemento no queda totalmente al principio, es decir en el segundo 0 (verifique la regla de tiempo), entonces podrá agarrar el elemento con el ratón y pegarlo al lado izquierdo. Verifique la siguiente pantalla.
Para cambiar el contenido de texto, debemos hacer doble clic en la ventana de visualización. Allí se habilita el cursor y podrá modificar el contenido de texto.
Si desea modificar el tipo de letra, el color y el tamaño, deberá presionar el botón FX, mostrado en la pantalla anterior. Si selecciona una parte del texto, podrá aplicar estos ajustes directamente y ajustar el tamaño del espacio del titulo, desde los puntos que están al rededor del recuadro del texto.
Podría quedar nuestro titulo, mas o menos así:
Ahora agregaremos nuestra primer fotografía a la pista de Video/Image. Para hacer esto, debemos dirigirnos a la sección de archivos privados, y desde allí seleccionamos el primer clip que va ser arrastrado hasta la pista correspondiente.
Note que los clips cargados, se pueden diferenciar unos de otros, si es foto, video o audio, con un pequeño icono que se presenta en la lista de archivos correspondiente.
Así debe quedar el clip en la pista correspondiente.
Ahora agregamos otro clip de fotografía al lado derecho del que acabamos de colocar en la pista de vídeo e imagen. Debe verse así:
No olvide que desde los controles de Zoom, en la parte inferior derecha de la pantalla, podrá visualizar mejor el contenido del proyecto. Para agregar clips a las pistas, es mejor reducir el Zoom, pero para aplicar transiciones, es mejor ampliar la visualización.
Ahora, vamos a aplicar una transición, entre las dos imágenes. Una transición es un efecto animado, que permite visualizar el cambio en el transcurso del tiempo, entre una imagen y otra, de una forma divertida. Para aplicar esta transición, debemos abrir la pestaña de transiciones. Allí encontraremos varios estilos de transiciones, las estándar, animadas, con patrones y con temas. Podrá explorar un poco, cada una de éstas transiciones, solo haciendo clic en cada una y presionando el botón de play en la ventana de visualización.
Una vez haya seleccionado la transición, entonces tendrá que arrastrarla hacia la pista de video/imagen y soltarla en medio de las imagenes a las cuales les va aplicar el efecto. Podrá observar que antes de soltar la transición, la imagen de la derecha se corre un poco para darle paso al efecto.
Ahora, seleccione la transición aplicada y visualicela con las imágenes agregadas. Encontrará los controles de reproducción en la parte inferior de la ventana de visualización. Desde estos controles podrá revisar en detalle el efecto aplicado.
Ahora, podremos hacer la visualización completa del proyecto que llevamos hasta el momento. Para ello, presione el botón retroceder para asegurar que el control de reproducción quede al inicio del proyecto. Luego presione el botón de play para presentar en la ventana de visualización, la vista previa completa.
Podemos observar que el título de presentación del clip está ocupando parte de la presentación de la primer fotografía agregada. Lo que haremos ahora será colocarle un fondo negro al texto. Para hacer esto, debemos dirigirnos a la pestaña de vídeos y seleccionar la categoría de colores. Luego seleccionar el fondo de color negro y arrastrarlo al inicio de la pista de video/imagen y debajo del texto del titulo.
Luego aumente el nivel de zoom, para mejorar la visualización de una parte del proyecto, para poder alinear el final de las dos pistas, donde está el titulo y el fondo negro que acabamos de agregar. Para poderlas alinear, lleve el cursor del ratón, al borde de cada clip y cuando visualice un cursor en forma de flechas horizontales, arrastre hacia la derecha o izquierda, según lo que necesite. Para poder alinear estos dos elementos, tendrá que aumentar un poco el clip del fondo negro y reducir un poco el clip del titulo.
Ahora agreguemos una transición entre el titulo y el primer clip de foto. Abramos la pestaña de transiciones en la categoría estándar y seleccionemos Cross fade y arrastrémosla entre el fondo negro y la primer imagen.
Ahora, la idea es suavizar la transición del texto hacia la imagen, efecto que se conoce como Fade. Observe una linea negra en la parte superior del clip de texto en la pista graphics. Al llevar el mouse sobre esta, el cursor cambia de forma, lo cual permite agregar diferentes puntos de control, los cuales posteriormente los podremos mover hacia arriba o hacia abajo según el efecto que queramos.
Ahora, agregaremos otra fotografía mas al final de la pista de video/imagen con otro efecto de transición. Si no recuerda como hacerlo, puede regresarse en esta guía un poco, y revisar el procedimiento.
Ahora colocaremos al final de nuestro proyecto, los créditos del videoclip. Para ello tenemos que nuevamente abrir la pestaña de gráficos, seleccionar la categoría de texto y buscar el elemento correspondiente a créditos finales o simplemente el final. Lo arrastramos hacia la parte final de nuestro proyecto sobre la pista de gráficos, como se muestra en la figura. Recuerde que si tiene que mover el clip para hacer coincidir los finales con los inicios, puede arrastrar el componente de izquierda derecha según las necesidades. Reduzca un poco la duración de la terminación. Luego edite el contenido del texto, colocándole la palabra final. Recuerde que atrás en esta guía, están las indicaciones de cómo hacerlo.
Para suavizar la entrada del texto final, podemos hacer lo mismo, que con la entrada del titulo del clip, es decir hacer un Fade de entrada y un efecto de transición al final.
Ahora debemos agregar un fondo musical para darle una mejor presentación a nuestro videoclip. Para ello entonces podremos dirigirnos a la pestaña de archivos privados, si hemos cargado un audio directamente, sin embargo, desde la pestaña de audio de Wevideo, la herramienta nos ofrece bastantes alternativas interesantes para aplicar fondos musicales. Podemos realizar búsquedas por temas.
Luego de haber agregado el audio, podrá verificar la duración completa del videoclip y de ser necesario, deberá ajustar la duración de las imágenes y de las transiciones. En el caso que el audio resulte mucho mas largo que el proyecto, podrá recortar el audio para ajustar su duración. Ir al final del clip de audio y en el momento en el que el cursor cambie la forma, arrastrarlo hasta el límite requerido.
Luego de ajustar el largo del audio, deberá quedar de la siguiente manera:
Luego, deberá realizar un Fade al audio.
Ya para terminar, le agregaremos un efecto de filmación antigua a todo el proyecto. Desde la misma pestaña de gráficos, seleccionamos la categoría de efectos y desde allí, arrastramos el efecto Old film hasta la pista de efectos y ajustamos su duración desde el inicio hasta el final de todo el proyecto.
Realice una visualización de todo el proyecto y haga los ajustes que sean requeridos. Ya para terminar, nos queda publicar el proyecto, para lo cual, necesitamos abrir el menú de File y seleccionamos la opción de Share/export.
Se presentará la siguiente ventana. Presionamos continuar con la opción que aparece seleccionada, que nos da una calidad SD 480, es decir definición estándar de tamaño 480 pixeles con una marca de agua. La otra opción, requiere pago.
Luego, debemos conectar la cuenta de YouTube, para poder exportar nuestro video, directamente al canal de nuestra cuenta. Igual, podremos conectar Vimeo, Facebook o Twitter.
Después, debemos concederle acceso a Wevideo para que se conecte con nuestra cuenta de Youtube.
Debemos observar una página, indicándonos que se ha concedido el permiso en forma adecuada. Podemos cerrar esta ventana desde el enlace en color rojo.
Ya debió haber quedado activo el canal de YouTube, dispuesto para que podamos exportar nuestro video y chequeamos la opción y luego el botón Exportar.
Luego si se presenta una encuesta de uso de Wevideo, la podemos omitir en este momento, desde el botón Skip. A continuación, deberá presentarse un indicador que nos muestra, que se está realizando la operación.
Por último, nos queda verificar en nuestro canal de YouTube, si ya el video ha sido exportado. Ingresamos a www.youtube.com, accediendo con nuestra cuenta y abrimos la opción de Mi canal.
Allí, deberíamos encontrar el videoclip exportado.
Fin del tutorial.
Y desde la pestaña Account o Cuenta, podrá administrar su usuario dentro de WeVideo. El primer bloque al lado izquierdo debajo de la fotografía, presenta los datos básicos del usuario, los cuales han sido obtenidos de la cuenta de Gmail. Más abajo encuentra el espacio del tipo de suscripción que se tiene en este momento, presentando las características de la versión libre. Espacio de almacenamiento mensual, tamaño de la resolución de los vídeos con marca de agua y cantidad de minutos que pueden ser exportados mensualmente. En la parte derecha muestra las conexiones a las redes sociales, donde podrá exportar los diferentes vídeos creados desde esta herramienta, donde se tiene a disposición, Facebook, Twitter, YouTube y Vimeo.
Regresamos ahora a la pestaña de administración de archivos, Media files, desde la cual, vamos a importar algunos clips, los cuales han debido ser previamente descargados en alguna carpeta del disco. En la página de Google imágenes, podremos buscar y descargar algunas fotografías, o algún video desde youtube. Hay una página genial, para descargar vídeos, http://www.savevid.com, solo debes suministrarle la URL del video y luego descargarlo. Para clips de audio, podrás visitar http://soundcli.ps.
Luego que has seleccionado los archivos para ser cargados, éstos inician a subirse y en la ventana, se muestra el proceso de carga respectivo. Esta ventana puede ocultarse con el botón Hide y los archivos continúan subiéndose y podemos seguir trabajando en la plataforma.
Luego de que se han cargado los clips, éstos podrán ser administrados desde este mismo espacio. Al seleccionar cada clip, éste puede ser visualizado en la ventana de reproducción, ubicada al lado derecho.
Bueno ya tenemos todo listo para crear nuestro primer video con WeVideo.
Regresamos a la pestaña de Proyectos y allí, seleccionamos la opción de crear un nuevo video.
Luego de presionar esta opción, se cargará el editor de video de WeVideo. Aquí podemos visualizar algunos de los principales elementos de la interfaz gráfica. La ventana de reproducción, los clips cargados, las pistas de edición de video, donde encontramos pistas para audio, imagen, gráficos, efectos y las opciones de visualización del proyecto o de ampliación y reducción en la visualización.
Bueno, ya veremos como funcionan estas opciones. Ahora vamos construir un video sencillo, compuesto de una presentación, un contenido audiovisual y unos créditos. Lo primero que haremos, será colocar el titulo de nuestro video. Para hacer esto, seleccionamos la pestaña de gráficos, ubicamos la carpeta de texto y luego arrastramos el componente de titulo principal hacia la pista de gráficos. Si el elemento no queda totalmente al principio, es decir en el segundo 0 (verifique la regla de tiempo), entonces podrá agarrar el elemento con el ratón y pegarlo al lado izquierdo. Verifique la siguiente pantalla.
Para cambiar el contenido de texto, debemos hacer doble clic en la ventana de visualización. Allí se habilita el cursor y podrá modificar el contenido de texto.
Si desea modificar el tipo de letra, el color y el tamaño, deberá presionar el botón FX, mostrado en la pantalla anterior. Si selecciona una parte del texto, podrá aplicar estos ajustes directamente y ajustar el tamaño del espacio del titulo, desde los puntos que están al rededor del recuadro del texto.
Podría quedar nuestro titulo, mas o menos así:
Ahora agregaremos nuestra primer fotografía a la pista de Video/Image. Para hacer esto, debemos dirigirnos a la sección de archivos privados, y desde allí seleccionamos el primer clip que va ser arrastrado hasta la pista correspondiente.
Note que los clips cargados, se pueden diferenciar unos de otros, si es foto, video o audio, con un pequeño icono que se presenta en la lista de archivos correspondiente.
Así debe quedar el clip en la pista correspondiente.
Ahora agregamos otro clip de fotografía al lado derecho del que acabamos de colocar en la pista de vídeo e imagen. Debe verse así:
No olvide que desde los controles de Zoom, en la parte inferior derecha de la pantalla, podrá visualizar mejor el contenido del proyecto. Para agregar clips a las pistas, es mejor reducir el Zoom, pero para aplicar transiciones, es mejor ampliar la visualización.
Ahora, vamos a aplicar una transición, entre las dos imágenes. Una transición es un efecto animado, que permite visualizar el cambio en el transcurso del tiempo, entre una imagen y otra, de una forma divertida. Para aplicar esta transición, debemos abrir la pestaña de transiciones. Allí encontraremos varios estilos de transiciones, las estándar, animadas, con patrones y con temas. Podrá explorar un poco, cada una de éstas transiciones, solo haciendo clic en cada una y presionando el botón de play en la ventana de visualización.
Ahora, seleccione la transición aplicada y visualicela con las imágenes agregadas. Encontrará los controles de reproducción en la parte inferior de la ventana de visualización. Desde estos controles podrá revisar en detalle el efecto aplicado.
Ahora, podremos hacer la visualización completa del proyecto que llevamos hasta el momento. Para ello, presione el botón retroceder para asegurar que el control de reproducción quede al inicio del proyecto. Luego presione el botón de play para presentar en la ventana de visualización, la vista previa completa.
Podemos observar que el título de presentación del clip está ocupando parte de la presentación de la primer fotografía agregada. Lo que haremos ahora será colocarle un fondo negro al texto. Para hacer esto, debemos dirigirnos a la pestaña de vídeos y seleccionar la categoría de colores. Luego seleccionar el fondo de color negro y arrastrarlo al inicio de la pista de video/imagen y debajo del texto del titulo.
Luego aumente el nivel de zoom, para mejorar la visualización de una parte del proyecto, para poder alinear el final de las dos pistas, donde está el titulo y el fondo negro que acabamos de agregar. Para poderlas alinear, lleve el cursor del ratón, al borde de cada clip y cuando visualice un cursor en forma de flechas horizontales, arrastre hacia la derecha o izquierda, según lo que necesite. Para poder alinear estos dos elementos, tendrá que aumentar un poco el clip del fondo negro y reducir un poco el clip del titulo.
Ahora agreguemos una transición entre el titulo y el primer clip de foto. Abramos la pestaña de transiciones en la categoría estándar y seleccionemos Cross fade y arrastrémosla entre el fondo negro y la primer imagen.
Ahora, la idea es suavizar la transición del texto hacia la imagen, efecto que se conoce como Fade. Observe una linea negra en la parte superior del clip de texto en la pista graphics. Al llevar el mouse sobre esta, el cursor cambia de forma, lo cual permite agregar diferentes puntos de control, los cuales posteriormente los podremos mover hacia arriba o hacia abajo según el efecto que queramos.
Observe la línea después de haber bajado el punto ubicado a la derecha. Esto hace que el texto vaya desapareciendo progresivamente, lo cual genera un efecto agradable en la presentación de la información. Visualice ahora el clip completo nuevamente.
Ahora, agregaremos otra fotografía mas al final de la pista de video/imagen con otro efecto de transición. Si no recuerda como hacerlo, puede regresarse en esta guía un poco, y revisar el procedimiento.
Ahora colocaremos al final de nuestro proyecto, los créditos del videoclip. Para ello tenemos que nuevamente abrir la pestaña de gráficos, seleccionar la categoría de texto y buscar el elemento correspondiente a créditos finales o simplemente el final. Lo arrastramos hacia la parte final de nuestro proyecto sobre la pista de gráficos, como se muestra en la figura. Recuerde que si tiene que mover el clip para hacer coincidir los finales con los inicios, puede arrastrar el componente de izquierda derecha según las necesidades. Reduzca un poco la duración de la terminación. Luego edite el contenido del texto, colocándole la palabra final. Recuerde que atrás en esta guía, están las indicaciones de cómo hacerlo.
Para suavizar la entrada del texto final, podemos hacer lo mismo, que con la entrada del titulo del clip, es decir hacer un Fade de entrada y un efecto de transición al final.
Ahora debemos agregar un fondo musical para darle una mejor presentación a nuestro videoclip. Para ello entonces podremos dirigirnos a la pestaña de archivos privados, si hemos cargado un audio directamente, sin embargo, desde la pestaña de audio de Wevideo, la herramienta nos ofrece bastantes alternativas interesantes para aplicar fondos musicales. Podemos realizar búsquedas por temas.
Luego de haber agregado el audio, podrá verificar la duración completa del videoclip y de ser necesario, deberá ajustar la duración de las imágenes y de las transiciones. En el caso que el audio resulte mucho mas largo que el proyecto, podrá recortar el audio para ajustar su duración. Ir al final del clip de audio y en el momento en el que el cursor cambie la forma, arrastrarlo hasta el límite requerido.
Luego de ajustar el largo del audio, deberá quedar de la siguiente manera:
Ya para terminar, le agregaremos un efecto de filmación antigua a todo el proyecto. Desde la misma pestaña de gráficos, seleccionamos la categoría de efectos y desde allí, arrastramos el efecto Old film hasta la pista de efectos y ajustamos su duración desde el inicio hasta el final de todo el proyecto.
Realice una visualización de todo el proyecto y haga los ajustes que sean requeridos. Ya para terminar, nos queda publicar el proyecto, para lo cual, necesitamos abrir el menú de File y seleccionamos la opción de Share/export.
Luego, debemos conectar la cuenta de YouTube, para poder exportar nuestro video, directamente al canal de nuestra cuenta. Igual, podremos conectar Vimeo, Facebook o Twitter.
Después, debemos concederle acceso a Wevideo para que se conecte con nuestra cuenta de Youtube.
Debemos observar una página, indicándonos que se ha concedido el permiso en forma adecuada. Podemos cerrar esta ventana desde el enlace en color rojo.
Después de unos instantes, la ventana siguiente, indica que debemos esperar unos minutos, dependiendo de la complejidad y duración del video.
Por último, nos queda verificar en nuestro canal de YouTube, si ya el video ha sido exportado. Ingresamos a www.youtube.com, accediendo con nuestra cuenta y abrimos la opción de Mi canal.
Allí, deberíamos encontrar el videoclip exportado.